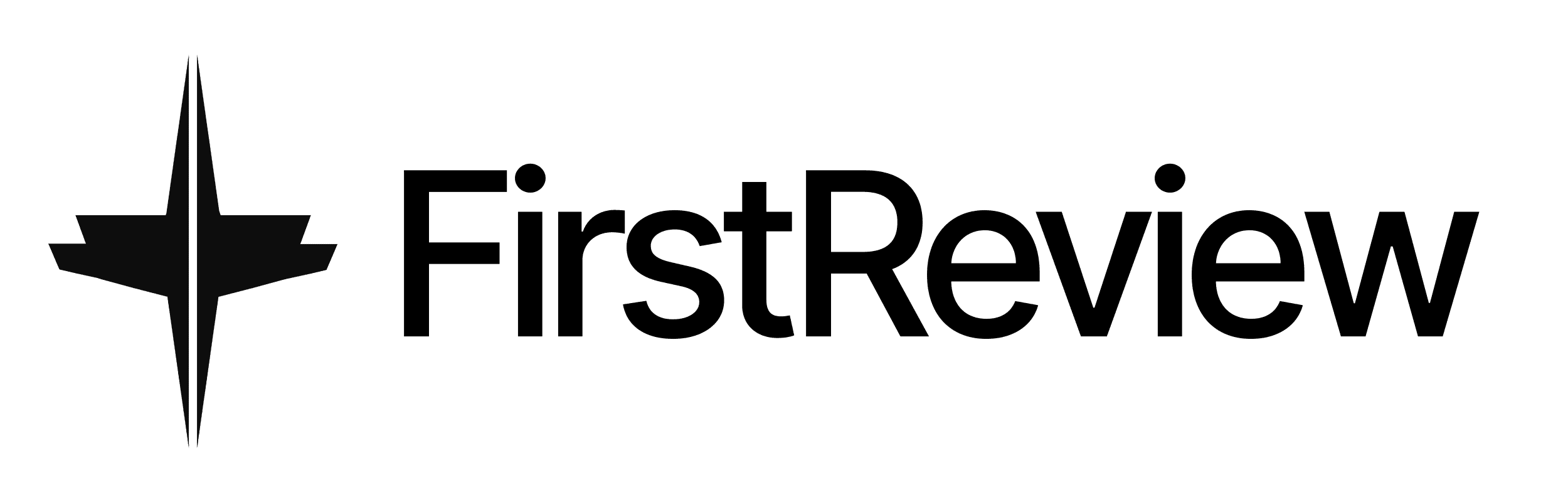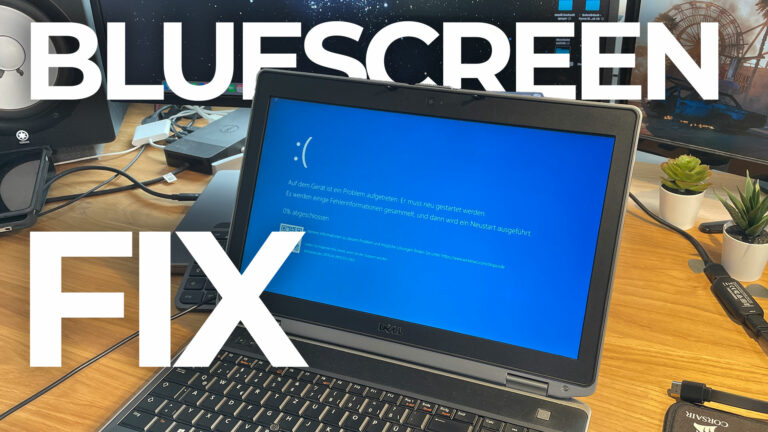Ein Bluescreen von Windows ist nichts Schönes, er kann verschiedene Ursachen haben und ist nicht immer einfach zu lösen. Heute schauen wir uns an, wie ihr einen softwarebedingten Windows 11/10 blauer Bildschirm beheben könnt.
Was verursacht einen blauen Bildschirm?
Ein Bluescreen kann verschiedene Ursachen haben, grundsätzlich unterscheiden wir zwischen Bluescreens, die durch Hardware-Probleme entstehen, und solchen, die durch Software-Fehler entstehen.
Hardware-Fehler
Hardware-Probleme kann es viele geben, tritt eins während des Betriebs auf, das so schwerwiegend ist, dass der Computer nicht mehr weiterlaufen kann, „stürzt der Rechner ab“. Im Normalfall wird dann ein Windows-Bluescreen angezeigt.
Grund kann ein Schaden an der CPU, dem Mainboard, dem RAM oder der Stromversorgung sein.
Bei einem tatsächlichen Defekt müsst ihr das Teil wenn möglich austauschen, wendet euch hier auf jeden Fall an euren PC Hersteller – unter Umständen ist das Problem von der Garantie abgedeckt, oder bereits bekannt.
Software-Fehler
Software-Fehler sind aber mindestens genau so frustrierend wie Hardware-Fehler. Die Besonderheit hier: Der Rechner kann zwar einen Software-Fehler anzeigen, der aber durch einen Hardware-Fehler verursacht wurde – dieses Risiko muss man bei der Problemanalyse bedenken.
Leider kommt es bei Windows öfter vor, dass Treiber, Windows-Updates oder andere Softwareinstallationen die Stabilität des Systems einschränken können. Manchmal lässt sich die Änderung nachvollziehen, meistens passiert es aber durch eine Änderung im Hintergrund.
Handelt es sich um ein solches konfigurationsbezogenes Problem, müsst ihr in der Regel den Rechner zurücksetzen. Es besteht aber auch die Möglichkeit, die Konfiguration zu reparieren. Wie ihr vorgehen müsst, erläutern wir im Folgenden.
Bluescreen beheben
Wie muss man vorgehen, um einen Windows 11/10 blauer Bildschirm beheben? Wir geben euch Tipps:
Bevor wir anfangen, einiges Grundsätzliches.
Auf dem Bluescreen-Bildschirm seht ihr einen Fehler-Code und einen QR-Code. Mit diesen beiden Dingen könnt ihr mithilfe von Microsoft.com das Problem eingrenzen. Scannt am besten den QR-Code.
Wenn das Problem auf ein Software-Fehler zurückzuführen ist, könnt ihr es mit folgenden Methoden versuchen:
Mit PassFab Computer Management beheben
PassFab Computer Management ist eine Software, mit der ihr die meisten Probleme, die zu einem Bluescreen führen, automatisch beheben könnt. Hierfür braucht ihr einen funktionierenden Rechner und einen USB-Stick.
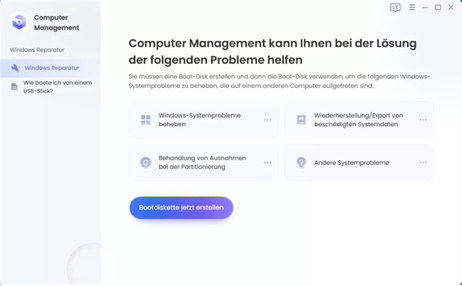
Startet die Software auf dem Rechner und erstellt einen Boot-Stick.
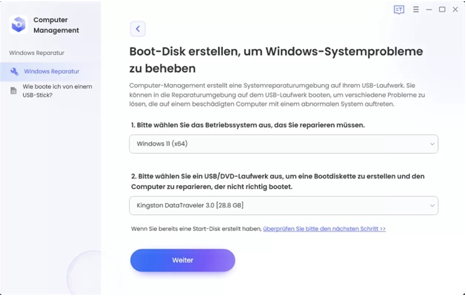
Anschließend müsst ihr die Version von Windows auswählen, die auf dem Computer mit Bluescreen ausgeführt wird.
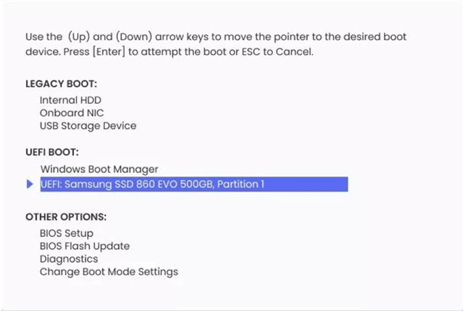
Ist der Bootstick erstellt, steckt ihr diesen in den defekten Rechner, schaltet ihn an und öffnet das Boot-Menü. Das geht bei jedem Hersteller etwas anders, die Software sagt euch, was ihr bei eurem Modell machen müsst.
Es startet dann eine modifizierte Version von Windows, und automatisch auch die Software von PassFab. Klickt hier auf „Intelligente Systemreparatur“.
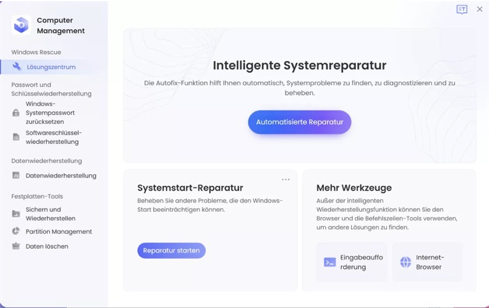
Wählt dann das Laufwerk mit eurem Windows-System aus.
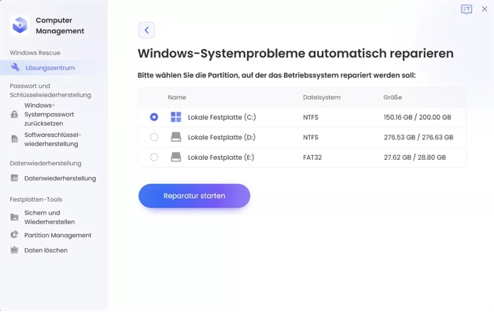
Der Vorgang kann bis zu 30 Minuten dauern. Nachdem die Analyse und die Reparatur abgeschlossen wurden, bekommt ihr eine Zusammenfassung.
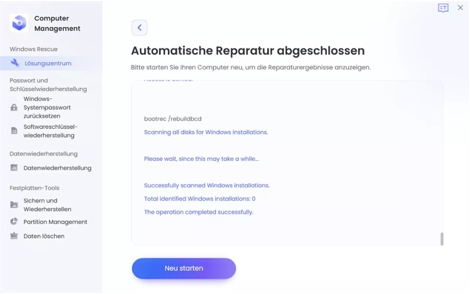
Klickt anschließend auf „Neu starten“. Damit wird euer System wieder hochgefahren und sollte nun wieder stabil laufen.
Windows 11 / 10 zurücksetzen
Eine andere Möglichkeit ist das Zurücksetzen von Windows. Hier gibt es verschiedene Stufen:
1. Systemwiederherstellungspunkt
Wenn ihr Glück habt, hat Windows einen Wiederherstellungspunkt vor z. B. einem Treiber oder Windows-Update angelegt. Diesen könnt ihr wiederherstellen.
Lasst dafür den Rechner beim Starten dreimal abstürzen, indem ihr, wenn das Windows-Logo angezeigt wird, lange den Einschalter drückt.
Wählt dann Wiederherstellung und wählt, wenn vorhanden, den Punkt aus.
2. Systemauffrischung
Auch möglich ist eine Systemauffrischung, hier werden keine Daten gelöscht.
Lasst dafür den Rechner beim Starten dreimal abstürzen, indem ihr, wenn das Windows-Logo angezeigt wird, lange den Einschalter drückt.
Dies startet die Starthilfe. Klickt dann auf „Systemauffrischung“.
3. Zurücksetzen
Wenn euer Windows eine Wiederherstellungspartition hat, könnt ihr das System ohne weitere Hilfe zurücksetzen. Dabei wird das System auf den Auslieferungszustand zurückgesetzt. Beachtet, dass hier euere Daten verloren gehen. Macht vorher ein Backup.
4. Neu aufsetzen
Habt ihr keine Wiederherstellungspartition, müsst ihr Windows neu installieren. Hierfür braucht ihr einen Bootstick mit Windows 11 oder eine Installations-DVD. Auch hierbei können Daten verloren gehen.
Systemspeicher überprüfen
Nicht selten geht mal der RAM, bzw. ein Speicherblock kaputt. Dann geht der Rechner zwar an, stützt aber ab, wenn der Speicher falsch ausgelesen wird. Um das auszuschließen oder zu bestätigen, gibt es einen RAM-Test von Windows.
Gebt in der Suchzeile von Windows „Windows-Speicherdiagnose“ ein und führt die Anwendung aus.
Klickt auf „Neustarten“, dann startet nach dem Neustart die Diagnose. Der Rechner startet dann erneut und zeigt euch das Ergebnis an.
Windows-Updates und Support-Packs einspielen
Auch solltet ihr darauf achten, dass euer Computer auf dem neuesten Stand ist. Geht hierfür in das Windows-Update und führt alles aus, bis ihr auf dem neuesten Stand seid. Gibt es ein größeres Update, kann auch ein Support-Paket hilfreich sein.
Bei Windows 10 und Windows 11 gibt es zudem richtige Feature-Updates, welche jedes halbe Jahr rauskommen. Achtet darauf, dass ihr die aktuelle Version installiert habt. Ist dies nicht der Fall und es wird euch auch nicht angezeigt, nutzt den Microsoft Installationsassistenten, den ihr auf der Microsoft-Webseite herunterladen könnt, um das Update zu erzwingen.
Fazit
Handelt es sich um ein Bluescreen, der durch Software-Fehler verursacht wird, könnt ihr mit PassFab Computer Management das Problem sehr einfach beheben. Die meisten anderen Varianten haben einen Datenverlust zur Folge.