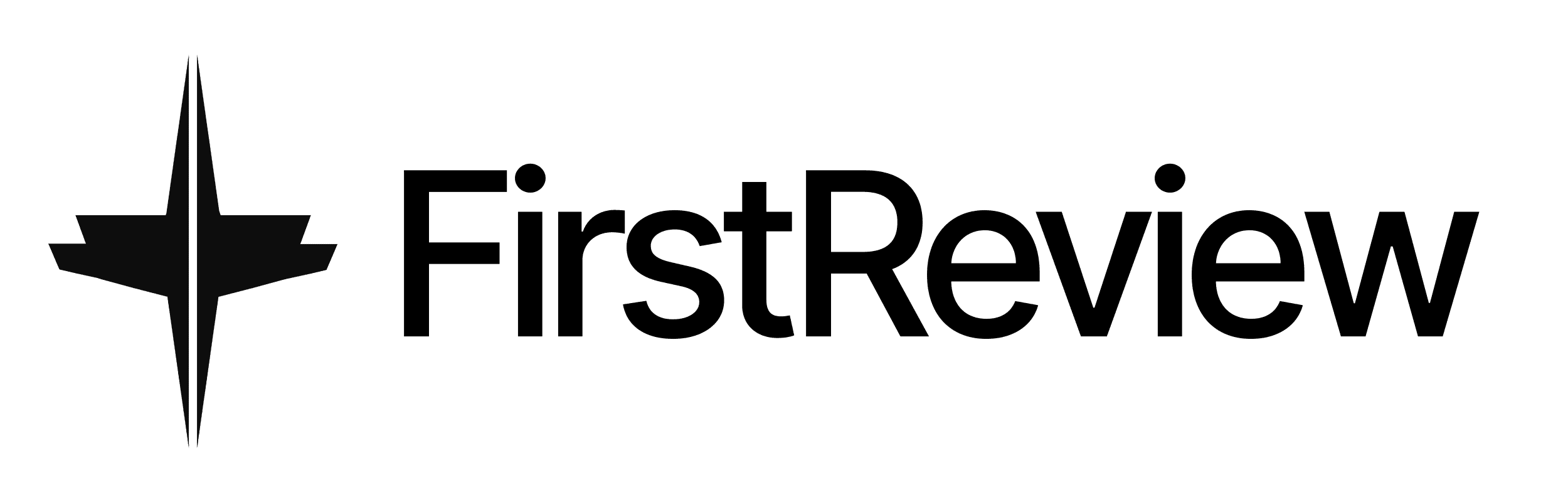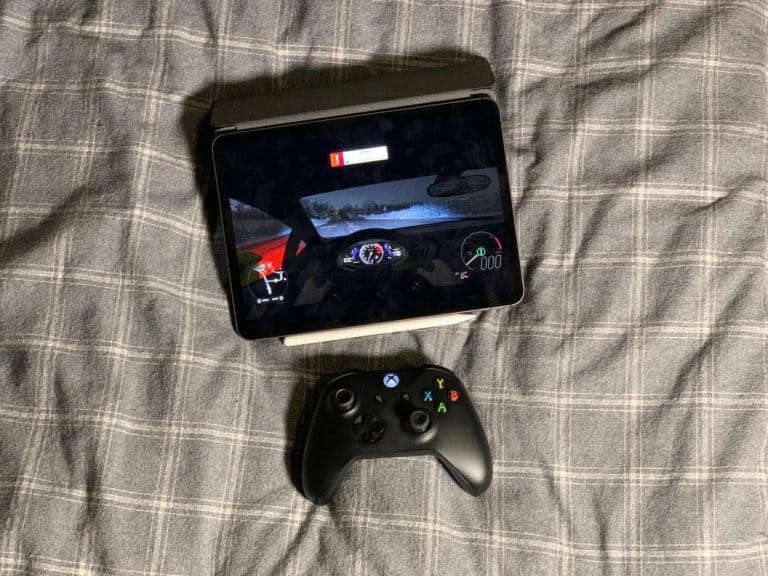Moonlight iOS Controller
In unserem Artikel zu Moonlight sind wir bereits kurz auf die Möglichkeit eingegangen, dass man Moonlight auch mit einem iOS-Gerät nutzen kann. Heute wollen wir darauf nochmal genauer eingehen und euch die Möglichkeiten Moonlight iOS Controller vorstellen.
Einrichtung von Moonlight auf iOS
Bevor wir loslegen können, solltet ihr Prüfen, ob auf eurem PC in der GeForce Experience die Einstellung „GameStream“ aktiviert ist. Öffnet hierfür das Programm „GeForce Experience“, welches auch über die Windows 10 Suche auffindbar ist. Falls dies noch nicht geschehen ist, müsst ihr euch ein Konto bei Nvidia erstellen. Nach der erfolgreichen Anmeldung, müssen die Einstellungen über das Zahnrad oben Rechts aufgerufen werden, dann im Menü auf der rechten Seite den Punkt „Shield“ auswählen. Anschließend den Schalter bei „GameStream“ aktivieren. Diese Schritte seht ihr auch nochmal in dem Bild.
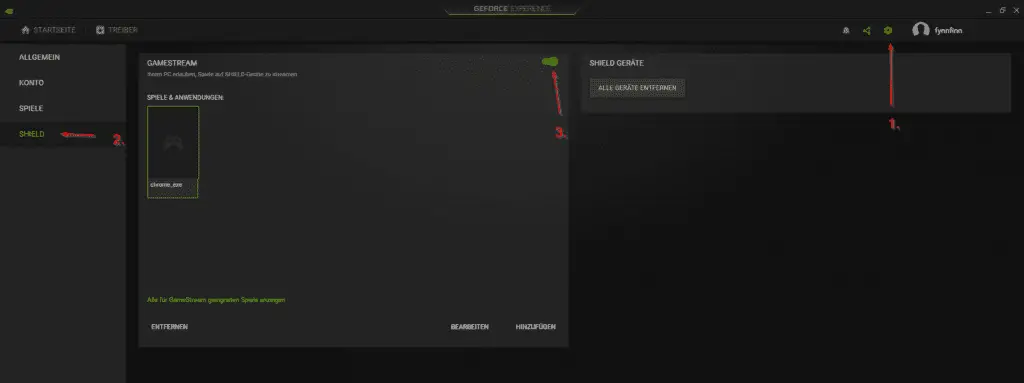
Nun habt ihr die erste Hürde für Moonlight mit iOS gemeistert. Versichert euch nun, dass sich euer iOS Device und euer Computer im gleichen Netzwerk befinden. Ist dies der Fall, sind die Anforderungen erfüllt.
Moonlight installation
Um Moonlight auf eurem iPod, iPad oder iPhone zu installieren, geht in den AppStore und ladet euch die App „Moonlight Game Streaming“ herunter. Nun kann die App geöffnet werden. Die Installation ist somit bereits abgeschlossen.
Nun könnt ihr die App öffnen, nach dem Start sollte euer Rechner bereits angezeigt werden.
Der Computer wird in Moonlight nicht angezeigt
Wird euer Computer in der Übersicht nicht angezeigt, müsst ihr ihn Manuell hinzufügen. Geht hierfür auf „Add Host“, es öffnet sich ein Dialog, zum Eingeben der IP-Adresse. Um diese herauszufinden, öffnet an eurem PC die Eingabeaufforderungen (CMD). Gebt hierfür in der Suchzeile von Windows „CMD“ ein und öffnet das Programm. In dem Schwarzen Fenster gebt ihr nun „ipconfig“ ein. Nun bekommt ihr eine Liste mit Informationen. Sucht nach dem „Ethernet-Adapter Ethernet“. Verwendet ihr WLAN sucht nach einem „Drahtlos-LAN-Adapter“. Bei dem Punkt IPv4-Adresse findet ihr die IP-Adresse, welche ihr auf eurem iOS Gerät eingeben müsst. Anschließend sollte der PC auf dem iPad angezeigt werden. Nun geht es zum Moonlight iOS Controller.

CMD öffnen 
IP-Adresse herausfinden
Der Computer wird in Moonlight für iOS angezeigt
Wird der PC in der Übersicht angezeigt, klickt einfach auf den Rechner. Nun wird euch ein Code angezeigt, welchen ihr auf eurem PC eingeben müsst. Hier sollte sich ein Fenster öffnen, in dem ihr den Code eingebt.
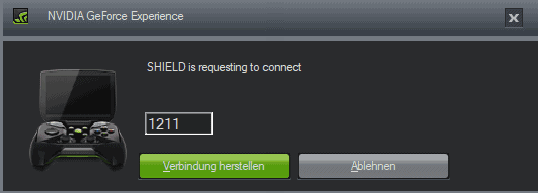
Anschließend bekommt ihr auf eurem iOS Gerät eine Liste der Spiele angezeigt, welche Nvidia auf eurem Rechner gefunden hat. Fehlt ein Spiel, kann dieses auch über Nvidia GeForce Experience manuell hinzugefügt werden. Hierfür einfach in die Einstellungen gehen, wo ihr zuvor GameStream aktiviert habt. Euer iPhone, iPad oder iPod ist nun einsatzbereit.
Moonlight iOS Steuerung
Zum Starten eines Spieles müsst ihr einfach auf die Kachel des Spiels drücken. Es können auch schon begonne Sessions fortgeführt werden. Nun könnt ihr los Spielen, jedoch gibt es noch eine wichtige Sache. Die Art der Steuerung. Standardmäßig könnt ihr die Spiele über Touchtasten steuern, das ist aber ziemlich schwierig.

Moonlight iOS Controller
Alternativ zu der Steuerung über Touch könnt ihr auch euren XBox One oder Playstation 4 Controller mit dem iOS gerät verbinden. Wir zeigen euch das Verbinden am Beispiel eines XBox Controllers. Zum Verbinden, öffnet die Einstellungen auf eurem iOS Gerät und geht auf „Bluetooth“. Das iPad such nun nach neuen Bluetooth Geräten. Nun nehmt euren Controller aktiviert ihr durch das Drücken des Xbox-Logos und drückt auf der Oberseite den „Verbinden“ Knopf. Beginnt der das Logo zu Blicken, sollte der Controller in der Liste nicht verbundener Geräte auf eurem iPad auftauchen. Einfach auf „Xbox Wireless Controller“ drücken und fertig, der Controller ist nun verbunden.
Wenn ihr nun wieder in Moonlight geht, könnt ihr den Controller wie gewohnt benutzen und eure Spiele vom PC Streamen.
Fazit Moonlight iOS Controller
Mit Moonlight iOS Controller zu verwenden ist sehr einfach. Das Einrichten geht schnell und ohne Probleme. Wird der Computer nicht erkannt, muss man ggf. über die Befehlszeile nachhelfen, sonst geht auch das sehr einfach. Das gestreamte Spiel läuft flüssig, auch die Steuerung mit dem Controller funktioniert wie gewohnt. Somit kann man im ganzen Haus seine Spiele zocken, unabhängig von der Position des Rechners im Haus.
Tipp: Genau so funktioniert das auch am Apple TV. Mit tvOS kann man ebenfalls die App herunterladen und den Controller Verbinden. So kann man seine Spiele auch am Fernseher genießen.