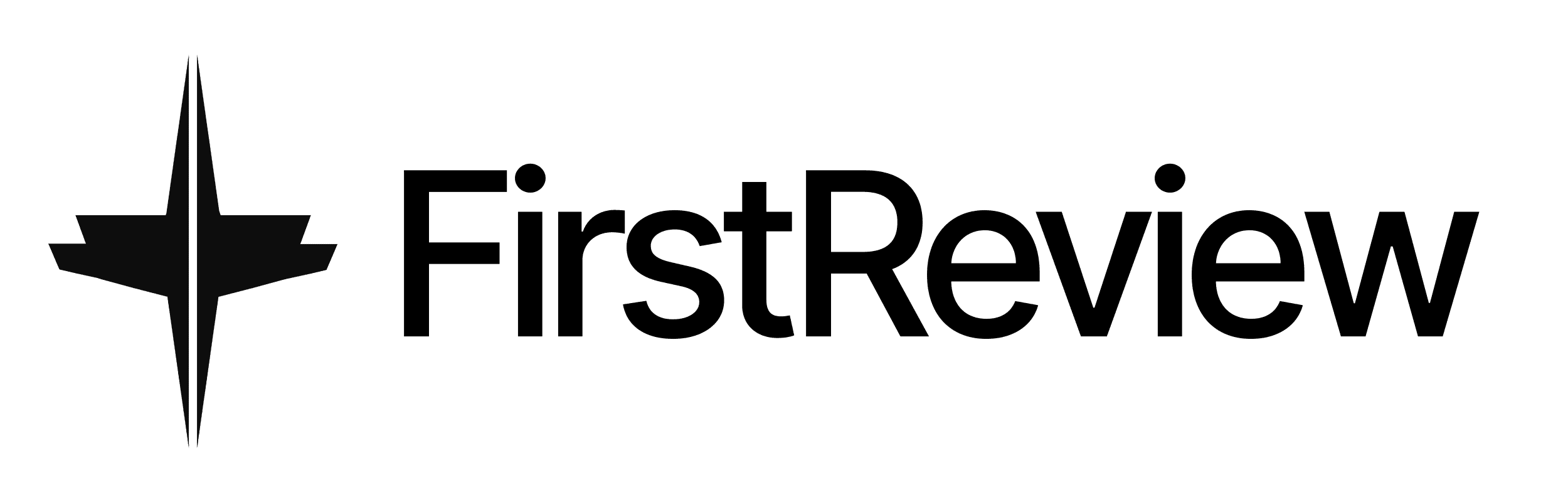Mit dem Steam Deck könnt ihr natürlich in erster Linie Spiele der Steam-Plattform installieren und spielen, aber es gibt nicht nur Steam als Anbieter von Spielen. Heute zeigen wir euch, wie ihr Ubisoft Connect (vormals Uplay) auf eurem Steam Deck installieren könnt.
Ubisoft Connect installieren
Benötigte Zeit: 10 Minuten
Steam Deck: Ubisoft Connect installieren
- Zum Desktop wechseln
Im ersten Schritt müsst ihr auf den Desktop wechseln. Drückt hierfür die Steam-Taste -> Ein/Aus -> Zum Desktop wechseln.
Euer Steam Deck wechselt daraufhin auf den installierten Desktop, dies kann einen kurzen Augenblick dauern.
- Ubisoft Connect herunterladen
Nachdem der Desktop sich geöffnet hat, öffnet einen Browser (standardmäßig ist Firefox installiert) und ladet den Ubisoft Connect Client herunter.
Hier geht es zum Download!
Den Knopf für den Download findet ihr oben rechts in der Ecke.
Tipp: Zum Einblenden der Tastatur „Steam-Taste + X“ - Ubisoft Connect – Steam hinzufügen.
Auf dem Desktop findet ihr eine Verlinkung zur Steam-Anwendung, öffnet diese. Dieser Steam-Client ist der gleiche, den ihr auch schon von eurem PC kennen solltet.
Über den Plus-Knopf unten links könnt ihr ein Steam-fremdes Spiel zur Mediathek hinzufügen.
Wählt hier dann die .exe aus, die ihr gerade heruntergeladen habt. - Ubisoft Connect installieren
Wenn ihr die Installations .exe Steam hinzugefügt habt, macht einen Rechtsklick auf den Eintrag in der Liste und öffnet die Spiel-spezifischen Einstellungen.
Geht hier auf den Tab „Kompatibilität“ und setzt den Haken und wählt „Proton 7“ aus.
Anschließend die Einstellungen verlassen und die Anwendung starten.
Folgt der Installation, nach Abschluss entfernt den Haken bei „Jetzt ausführen“. - Ubisoft Connect öffnen
Nachdem die Installation abgeschlossen ist, öffnet den Eintrag in Steam nicht erneut.
Stattdessen geht ihr wieder in die Einstellungen.
Ändert nun beim Tab „Verknüpfung“ das Ziel auf die tatsächliche Anwendung.
Klickt dafür auf „Durchsuchen“ und geht in den Ordner „/home/deck/.steam/root/steamapps/compatdata/“.
Hier werden mehrere Nummern stehen, eine ist länger als die anderen, wählt diese aus.
Geht dann in „./pfx/drive_c/Program Files (x86)/Ubisoft/Ubisoft Game Launcher/UbisoftConnect.exe“
Klickt auf „Ok“.
Anschließend könnt ihr Ubisoft Connect über Steam öffnen. - Optional: SD-Karten-Zugriff einrichten
Wenn du deine Ubisoft-Spiele nicht nur auf dem internen Speicher, sondern optional auf der eingelegten SD-Karte speichern willst, musst du erneut in die Einstellungen von eben, und bei Startparameter „STEAM_COMPAT_MOUNTS=/run/media/mmcblk0p1/ %command%“ eingeben.
Das erlaubt Proton Zugriff auf die SD-Karte.
Überprüfe ggf. ob der Pfad bei dir der gleiche ist.
Du kannst nun bei der Installation von Spielen ein weiteres Laufwerk auswählen.
Bekannte Probleme
Wie bei so vielem auf dem Steam Deck, ist auch das nur einer von mehreren Lösungsansätzen.
Wenn ihr Steam im Desktop-Modus nutzt, sollte alles funktionieren, im Konsolen-Modus kann es zum Flackern zwischen einem Spiel und Ubisoft Connect kommen. Das ist ein Phänomen, das leider aktuell bei vielen Launchern auftritt. Proton kann in diesem Modus nämlich nur mit einem Fenster gleichzeitig umgehen, und wechselt dann ständig hin und her.
Ein möglicher Workaround hierfür kann sein, dass ihr am ENDE der Startparameter noch das Spiel eintragt, das ihr starten wollt mit: uplay://launch/*gameID*/0
Eine Liste der IDs findet ihr hier.
Bei den Spielen von Ubisoft hat sich natürlich genau so, wie auch bei den Spielen, die ihr über Steam bezieht. Einige laufen super flüssig, einige haben Probleme oder hängen mal kurz, und andere öffnen sich gar nicht.
Fazit
Die Spiele, die unterstützt werden, können über diese Lösung auch unter Linux auf dem Steam Deck ausgeführt werden. Dazu gehören unter anderem viele der Assassin’s Creed-Teile, Watch Dogs 1 und 2, The Crew 1, Driver San Francisco und viele weitere. Spiele, die nur mit Anti-Cheat-Software ausgeführt werden können, funktionieren leider oft nicht, wie z.B. The Crew 2.
Falls ihr ein Ubisoft+ Abo habt, kann auch dieses verwendet werden.