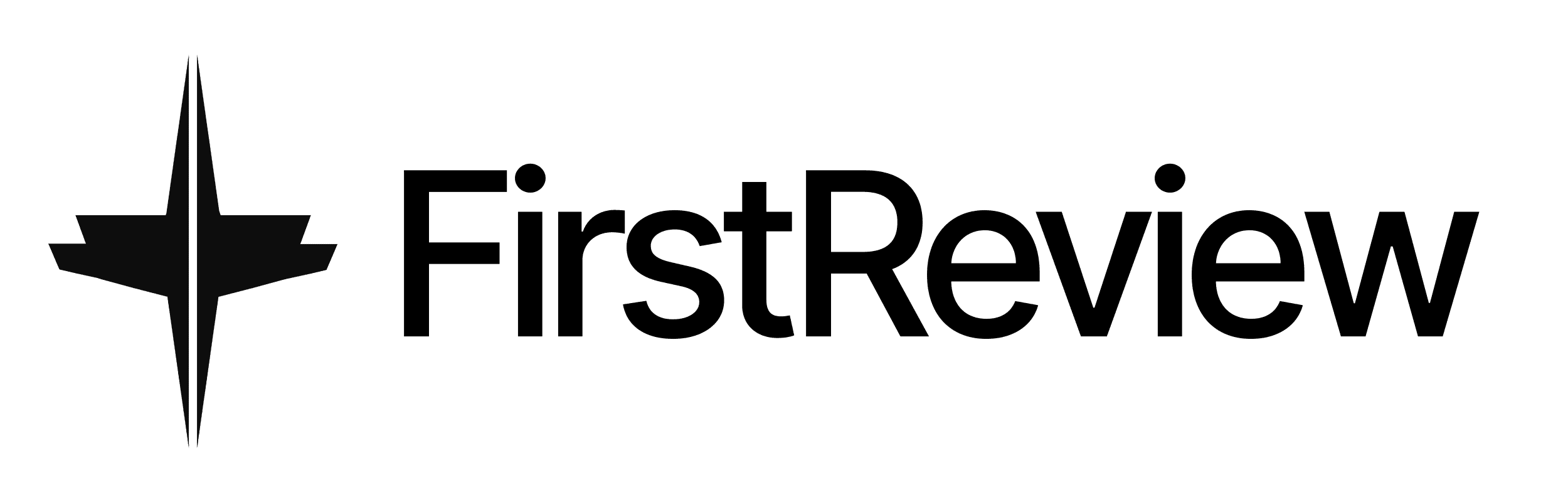Festplatte klonen – So funktioniert es
Die Festplatte ist das Herzstück eines jeden PCs. Dort werden Programme, Bilder, Videos und vieles mehr gespeichert. Bitter wäre es, wenn diese Daten nun verloren gingen. Doch dies kann ganz schnell passieren: Sei es durch einen PC-Absturz oder durch einen Virusbefall, die Daten sind schneller weg als man denkt. Aus diesem Grund ist es sinnvoll, seine Festplatte in regelmäßigen Abständen zu klonen. Doch nicht nur zur Datensicherung ist das Klonen sinnvoll, sondern auch im Falle einer Festplattenerweiterung würde das Klonen dafür sorgen, dass ihr eure Daten nicht verliert. Wie genau ihr das macht und was ihr beachten müsst, erklären wir euch in diesem Beitrag.
Das müsst ihr vor dem Klonen beachten
Bevor ihr eure Festplatte klont, müsst ihr natürlich einige Dinge beachten. Erstmal ist zu beachten, dass die neue Festplatte mindestens genauso viel Speicher haben muss wie die alte Festplatte. Damit auch nur die wichtigen Dateien und keine überflüssigen Datenbestände übertragen werden, empfiehlt es sich, vorher seinen PC und das Betriebssystem „aufzuräumen“. Unwichtige Dateien, den Browser-Cache oder auch alte Netzwerkdateien können alle entfernt werden. Da es auch beim Klonen der Festplatte passieren kann, dass ein Datenverlust entsteht, ist es sinnvoll, seine Daten vorher zu sichern und abzuspeichern. Hierfür könnt ihr einen USB-Stick oder einen Online-Back-Up nutzen. Damit zu 100% auch die passende Festplatte ausgewählt werden kann, ist es sinnvoll, alle anderen Datenträger vom Gerät abzumelden. Als Letztes müsst ihr ebenfalls beachten, dass die Festplatte nach dem Klonen bootfähig ist. Es kann passieren, dass ihr zusätzliche Treiber installieren müsst.
Wie klont man eine Festplatte?
Um eure Festplatte klonen zu können, benötigt ihr eine dafür spezialisierte Anwendung. Beispiele hierfür sind AOMEI Backupper Standard und Macrium Reflect. Wir zeigen euch zu beiden Programmen den Vorgang zum Klonen.
Bei AOMEI Backupper öffnet sich ein blaues Menü. Dort drückt ihr unten links auf „Klonen“ , dann auf „Festplattenklon“ . Dort wählt ihr zunächst eure aktuelle Festplatte aus, die geklont werden soll und nach dem Drücken des Knopfes „Weiter“ wählt ihr eure neue Festplatte aus. Nun drückt ihr erneut „Weiter“ und der Klonvorgang startet. Der grüne Haken signalisiert euch das Ende des Klonvorgangs.
Macrium Reflect funktioniert ähnlich. Nach dem Öffnen der Anwendung drückt ihr auf „Diesen Datenträger klonen“ und könnt anschließend eure Festplatte, die geklont werden soll, auswählen. Dafür setzt ihr einen Haken in der kleinen Box, die euch bei eurer Festplatte angezeigt wird. Im unteren Fenster könnt ihr dann eure neue Festplatte auswählen. Sobald ihr eure Festplatte ausgewählt und auf „Weiter“ gedrückt habt, könnt ihr einen Zeitplan wählen. Wählt dort „Nur einmal“ und drückt weiter. Nun könnt ihr mit dem Knopf unten rechts den Vorgang fertigstellen. Euch kommen am Ende noch zwei Sicherheitsfragen entgegen, bei denen ihr zuerst „Ok“ und dann „Weiter“ drücken müsst. In dem darauffolgenden Fenster wird euch die Zeit zum Fertigstellen des Klons angezeigt.
Du brauchst noch eine gute Festplatte?
- Die internen IronWolf-Festplatten sind die ideale Lösung für anspruchsvolle NAS-Umgebungen mit bis zu 8 Laufwerksschächten und mehreren Benutzern
- Speichern Sie mehr und arbeiten Sie schneller mit einer für NAS optimierten Festplatte mit extrem hoher Kapazität von 16 TB und einem Cache von bis zu 256 MB
- Die IronWolf wurde speziell für NAS-Systeme ausgelegt und bietet weniger Verschleiß, wenig bis gar keine Geräusche und Vibrationen, keine Verzögerungen oder Ausfallzeiten, eine höhere Leistung bei der Dateiübertragung und vieles mehr
- Mit dem integrierten System IronWolf Health Management können Sie den Laufwerkszustand leicht überwachen und Sie profitieren von dauerhafter Zuverlässigkeit mit 1 Mio. Stunden MTBF
- Schutzplan mit beschränkter 3-Jahres-Produktgarantie und 3 Jahre Rescue Data Recovery Services zur Datenwiederherstellung inbegriffen